Quick Steps for Setting Automatic Forwarding in Gmail
Are you encountering some issues while setting automatic forwarding in Gmail? If yes, then move to this content & set the automatic forwarding in Gmail right away. You are required to properly go through this content and must reach Gmail Support for any related issues.
The steps for setting
automatic forwarding in Gmail are described below:
- You are suggested to first of all, go to Gmail on your computer.
- After doing so, you are required to then move to the top right.
- There, you need to choose settings and then you have to move to see all settings option.
- Next, you are suggested to move to the forwarding & POP/IMAP tab.
- After doing that, you are supposed to then move to the forwarding section.
- Next, you will need to select add a forwarding section.
- After doing so, you are suggested to write the email address that you want to forward.
- Next, you are suggested to then move to next option and then you have to then move to proceed option.
- Now, you are suggested to then give a click on OK option and then you will receive a verification message on your device.
- After doing so, you have to then move to the setting page and then you need to select forwarding and POP/IMAP tab.
- You are supposed to then move to forwarding section and then you will have to move to forward a copy of incoming mail.
- After doing so, you are suggested to select the copy of Gmail with the account and then you need to move to the bottom of the page.
- Finally, you are suggested to then choose to save changes for turning on the automatic forwarding.
- You have to first of all, move to Gmail and then you need to scroll to the top right.
- After doing that, you have to then move to the top right and then go to settings.
- Next, you are suggested to then move to forward and Pop/IMAP tab and then give a click on forwarding section.
- You are required to then go to disable forwarding and then move to the bottom.
- Finally, you are supposed to then choose save changes option and then you have to move to the bottom.
In case of any confusion, feel free to contact Gmail Customer Care Number for help.

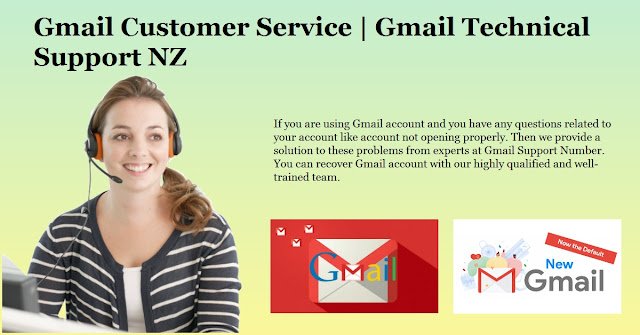
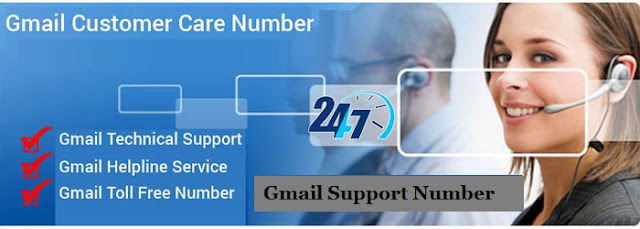


Comments
Post a Comment